The La Crosse View is a great way to see the weather forecast at a glance. It’s also easy to set up, and it can be useful for other things too! Whether you’re looking for the best place to take your kids this weekend or want to know when it will rain next week, you’ll find an answer on this interactive weather map. But what if something goes wrong? This blog post will teach you how to troubleshoot common problems with your device so that none of them ever stop working again.
Table of Contents
How Do I Reset My La Crosse View?
There are a few ways to reset your La Crosse View, here are a few options:
- Press the “Reset” button on top of the device.
- Disconnect from the power source for 30 seconds and reconnect.
- If you have changed batteries recently, remove the old battery and replace it with a new one. Then press the Reset button again after a few minutes without touching anything else in between this step.
- If you have a temperature sensor, remove the batteries and let them sit for an hour before putting them back in.
If these steps do not work, please contact customer service for assistance.

La Crosse Weather Station Display Problems
There are a lot of possible problems but let’s discuss the most common of them:
- Loss of power to the display – The first thing you should check is your batteries. Make sure they are new and no corrosion on your battery contacts if so replace them with a fresh set otherwise have it serviced.
- Display won’t connect to Wi-Fi – ensure your Wi-Fi network name and password are correct at first. Then try a power cycle on the display and your router. If that fails then it is possible there may be an issue with the software update from La Crosse, seeking help from their customer service department.
- Display won’t connect to the base station – Sometimes people think they are having trouble connecting when it’s actually their internet connection causing issues to try moving closer to your modem if that does not work contact customer support for assistance.
- Display goes blank after a few seconds – This usually means the display is overheating. Try moving it to an area with better airflow. If that doesn’t work you may have a faulty unit contact customer support for assistance.

- Display won’t take data or keep updating after taking measurements – You can reset the base station by unplugging it from power and letting it sit for at least 30 minutes then plug back in and see if your readings are now available. If not, call La Crosse’s support team. They should be able to help you further troubleshoot what could be causing this problem.
- Console displays dashes instead of temperature – This usually means the console needs calibration, contact La Crosse’s customer service team to have them walk you through how to calibrate your unit.
- Time/Date is incorrect or displays incorrectly on the screen – The first thing I would recommend checking is that your time zone settings are correct and then try a power cycle by unplugging for at least 30 minutes before plugging back in. If that doesn’t work you may need to replace it, call their support department for instructions on sending yours off for repairs or replacement under warranty if applicable.
- Screen is dim/dark – If this occurs during daylight hours try moving closer to a window or outside depending on how bright it is outside check that there isn’t too much shade over top of your display which could be blocking sunlight from getting down onto the solar panels under normal circumstances though I would recommend replacing batteries while checking all other things first before calling their support team as they may need service done to them.

- Display won’t turn on at all – This usually means you need to replace the batteries. If that is not working contact customer support for further assistance it could also be a faulty unit and may require replacement under warranty though check first before calling their support team. They might just recommend replacing your batteries or doing some other quick troubleshooting steps depending on what your display looks like when powered up, whether there are indicators showing battery life etc.
- Display’s contrast weakens over time – This is an issue with the display and you will need to get it serviced by contacting customer support for further assistance.
- Display won’t connect wirelessly after firmware update from La Crosse – It’s recommended that all users perform a factory reset before updating their software. This should be done by inserting batteries then holding both buttons below the screen until “–” appears then using arrow keys to move down to YES and hitting enter. Following a hard reset, insert fresh batteries into your unit power on console, wait at least 30 seconds then try the wireless connection again. If that does not work, call customer support for troubleshooting steps or replacement of hardware if needed under warranty etc.

Troubleshooting Device Not Found or Owned by Another User
One more common problem that you might run into is if the device does not show up under your user or it says that another user already owns it. If this happens, then the problem could be with either iCloud, Google Plus, or Dropbox Sync (if you are using one).
To troubleshoot iCloud sync problems:
- First, make sure you have enabled iCloud on your iOS device and Mac computer.
- Make sure the Location Services setting for View is turned ON in your Settings app on both devices under the Privacy settings section > La Crosse Network Hub. This will allow apps to access location data from other Apple apps like the Find my iPhone service which helps View locate nearby sensors automatically by sending geo-coordinates of the device to iCloud.
- Make sure that your Mac computer is logged into the same iCloud account as on your iOS devices. If you are unsure, then go to System Preferences >iCloud and make sure it shows up there.
- Make sure that your iOS device is logged into the same Google account as on your Android devices and Mac computer. If you are unsure how to verify this, go to the Settings app on iOS > Accounts & Passwords. It should show up there under the ‘Accounts’ section. On a Mac it can be verified by going through the System Preferences application (under pull-down Apple menu) > Internet Accounts where all of these services will appear listed there.

- To check if all of these services are working correctly after following the above steps, try adding an additional sensor or two (using Add Sensor button) which should not be located nearby but still show up under the Location Services section in the View app without any delays/errors. Now remove these new sensors using the Edit option again and wait for a few minutes before trying another one. The longer time span between attempts might help the sync process complete successfully with fewer chances of errors during the test procedure described here.
How to Connect La Crosse View to Wi-Fi (and Troubleshooting Connection Problems)
The next step is to connect the La Crosse View to your Wi-Fi.
Make sure you are within range of your wireless router or access point, and that there’s nothing blocking the view between them (try moving any physical obstructions). Also, make sure that it’s not too far away from where you want to display data on a wall monitor because placing issues can affect connectivity as well.

- Make sure that both devices are turned on and logged into the same account (the same user, if possible). If you’re using a wireless router at home or in an office, check which band it uses by consulting its documentation; make sure that your device is configured for use with this type of connection—not all routers support every kind of frequency.
- If you’re not getting sufficient signal strength from where you want to place La Crosse View, try moving closer to your router/access point. Also, consider changing locations entirely: sometimes less obvious spots can work better than those near windows or other elements likely to interfere with signal strength.
- Make sure that your device is on the same Wi-Fi network as La Crosse View—and if it’s an Android phone, be certain to select “La Crosse Wireless” from the available wireless networks in Settings > Wi-Fi Networks (if you’re using other devices or operating systems, refer to their documentation for specific instructions).
- If you are unable to connect after completing all these steps, try powering down both devices and restarting them again before trying another connection attempt. If this doesn’t work either, carefully check that everything has been set up correctly according to the user manual. Finally, contact the support team.

Troubleshooting La Crosse View Sensors
There are 6 of the most common problems that occur with La Crosse View Sensors.
Unable to register sensor – The first problem occurs when users try to add their sensors but they cannot connect them to the app. This will happen if you do not open up your back panel and remove/reinsert batteries in order for them to sync properly again. If this does not work, please take out all batteries from both units (sensor and base unit) then wait at least 30 seconds. Afterward, please reinsert batteries into both units (sensor and base), let the sensor sync with the base unit again for about 15 minutes before trying to connect them together through your La Crosse View app.
Sensor battery is not working – If you are noticing that your sensors’ batteries are draining faster than usual or they will no longer hold a charge, it’s likely time to replace them. Please note that these are standard AAA alkaline batteries so any brand works fine as long as you have bought ones that fit in there properly 😉
Sensor’s screen does not turn on – Another common issue with some of the users’ devices is that when trying to activate their sensor. This most often occurs if batteries are left overnight so we recommend always removing batteries whenever possible! When buying replacement batteries, please remember to buy ones that are brand new, AAA size, and alkaline.

Sensor’s screen is blank or shows “EE” – This problem occurs when users have bought standard sensors at some point but their screens would remain black even with a fresh set of batteries in them. The issue here is most likely due to the fact that it has been paired to another base unit previously. To resolve this, you will need both the old and new sensors so please follow these steps:
- Put batteries in both units (sensor & base) then close the back panel securely on your sensor’s base station.
- Now press the ‘on’ button for at least 15 seconds until it starts flashing red/green color alternatively which means that the device is now in pair mode.
- Afterwards, put batteries into the sensor again but with no battery cover attached yet. Then keep holding down its power button while attaching the battery cover onto that same side of the La Crosse View Sensor until the screen turns blue or shows up an “EE” code where it counts how many times each LED lights up consecutively (LEDs light up in pairs).
- After the “EE” code shows on your sensor’s screen, let go of both buttons. You should now see a new pairing number for this device (it will appear randomly when you check again within the La Crosse View app at about 30 seconds afterward) and it is ready to use!

Sensor not sending – This issue occurs during testing of devices where users are trying to send some information through either pressing the ‘on/off button’ or going into standby mode but nothing appears on their screen whether it be showing numbers or just being blank. Please note that batteries must first be inserted before powering up so we recommend removing and inserting new batteries again. If the problem persists, please make sure to close and reopen your app (you may need to restart your phone as well). You can also try clearing out any old sensors you might have on thereby deleting them from the list which will help speed up things a bit too.
My Weather Station Did Not Update for DST
When daylight saving time (DST) rules change, your weather station might not update the current date to reflect DST. For example, if you are in a region that is observing DST and set up an automated daily weather history report for Sunday night at 11 pm CST, it might show “Sunday” when really it should be displaying “Monday” because of the hour offset due to DST.
DST can be a puzzling issue at first for new users, yet there are easy ways to fix the problem.
In such a situation, there are a few troubleshooting steps that you can take to fix this issue.

First, make sure the time zone in your device is set correctly for your location by visiting Settings > System Time > Clock Set Automatically.
Next, check if an update is required for the station firmware or software version and if any updates are available visit La Crosse Technology’s Weather Station Support Page.
If no updates are needed but again DST shows up as a problem then try restarting both devices (i.e., weather station console/receiver) before setting another test alarm at 11 pm CST on Sunday night.
In order to ensure accuracy in future updates from La Crosse Technology, make sure that the Date & Time settings are already set as indicated above if you have not yet done so before following these steps.
Another way to help fix the problem is by resetting the time zone in your device settings to its default setting.
You might also need to check if Daylight Saving Time (DST) has started or ended for that particular area you are tracking.
FAQ
Why does my La Crosse weather station not read with fresh batteries?
First, make sure your batteries are fresh. Second, you need to put the station in “wake up mode” by holding down both buttons for 15 seconds until it starts beeping. Then let go of the buttons and wait until it stops beeping. This will give you access to all modes including the setup menu which is where you can set the time.
Why do outdoor thermometers stop working?
If your outdoor sensor is not working, then first check that it has power by testing the batteries. Then make sure there are no obstructions between the station and thermometer like trees or buildings which could block its transmission to La Crosse weather stations.
Why do my wind sensors stop reading?
This usually happens when leaves build up on top of the anemometer or when there is too much debris accumulating on top of the mast. It could also happen if a squirrel builds a nest in your equipment and chews through wires or cables.
How often do I need to calibrate my La Crosse weather station?
It is a good idea to recalibrate your equipment every year during the spring. This will ensure that it continues reading accurately and precisely throughout changing seasons with different temperatures, wind speeds, humidity levels, etc.
How do I change batteries in outdoor sensors/anemometers/barometers?
These are all separate components so you would have to open them up individually and unscrew their battery compartment covers for replacement of AAA or AA batteries if needed. Since these pieces can be hard to reach at times, most people prefer using rechargeable lithium-ion batteries which they place inside a designated battery case then charge as needed through a USB cord plugged into either a power adapter or computer.
Useful Video: La Crosse View – Wi-Fi Connection Troubleshooting
Final Thoughts
La Crosse View Troubleshooting is a simple process. This article is intended to provide a basic understanding of how the product works, what you might want to check when troubleshooting your system. La Crosse has an excellent support system available, but knowing what to ask for can help you get your station back online faster.
La Crosse View Troubleshooting isn’t hard if you know the basics of how the weather stations work and follow some basic troubleshooting steps that will lead you in the right direction. If not done properly, La Crosse View Troubleshooting can be a very frustrating experience.
When the weather station is working properly, it provides valuable information to you about your local climate and environment. But when there are problems with La Crosse View Troubleshooting, many users don’t know where to start looking for solutions or even how their system works in general. This article should help you understand how to get your system back online and provide valuable information for years to come.
We hope this article was helpful for you and we appreciate your feedback. Let us know what you thought of this article by leaving a comment in the box below.

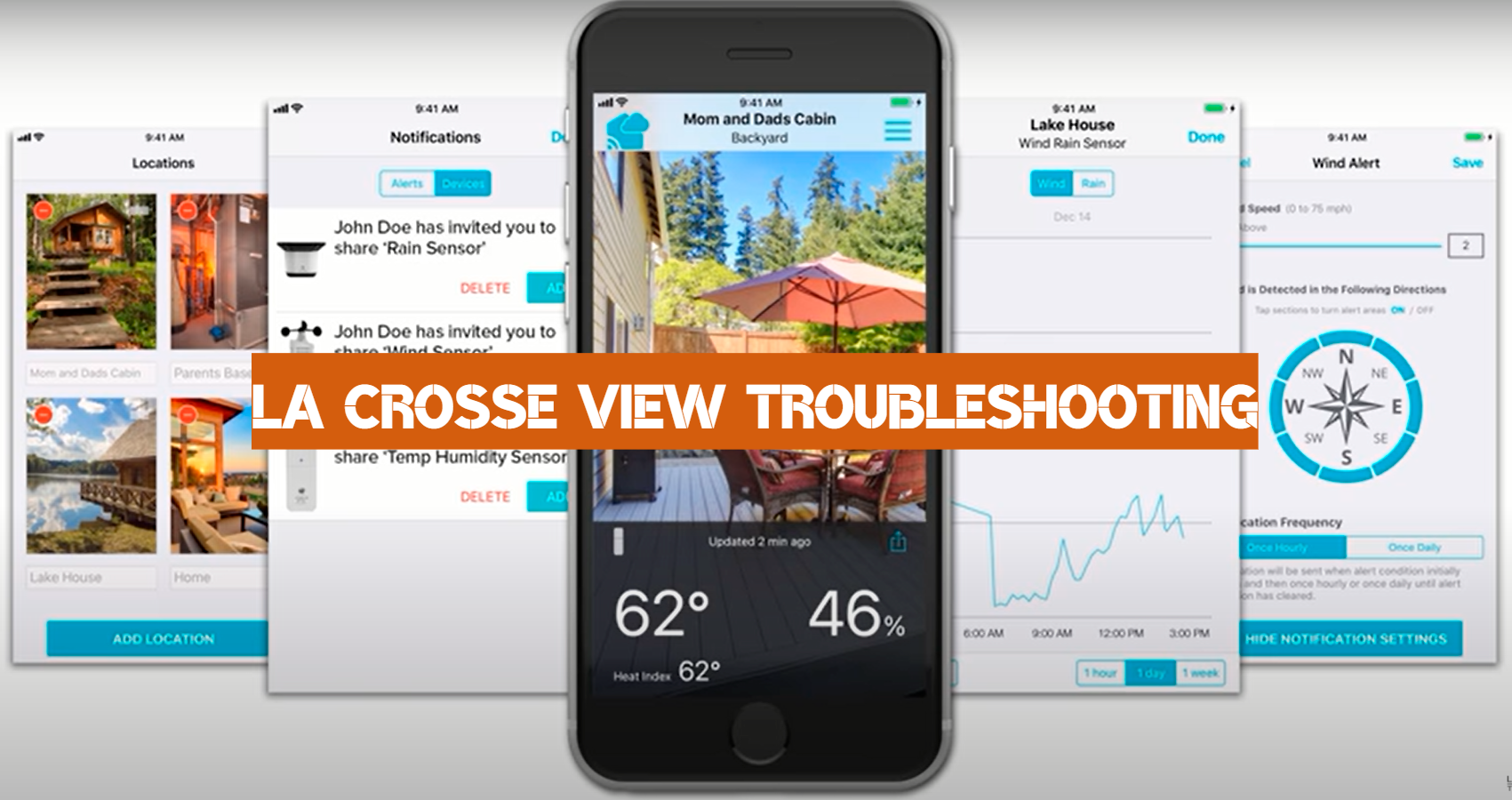
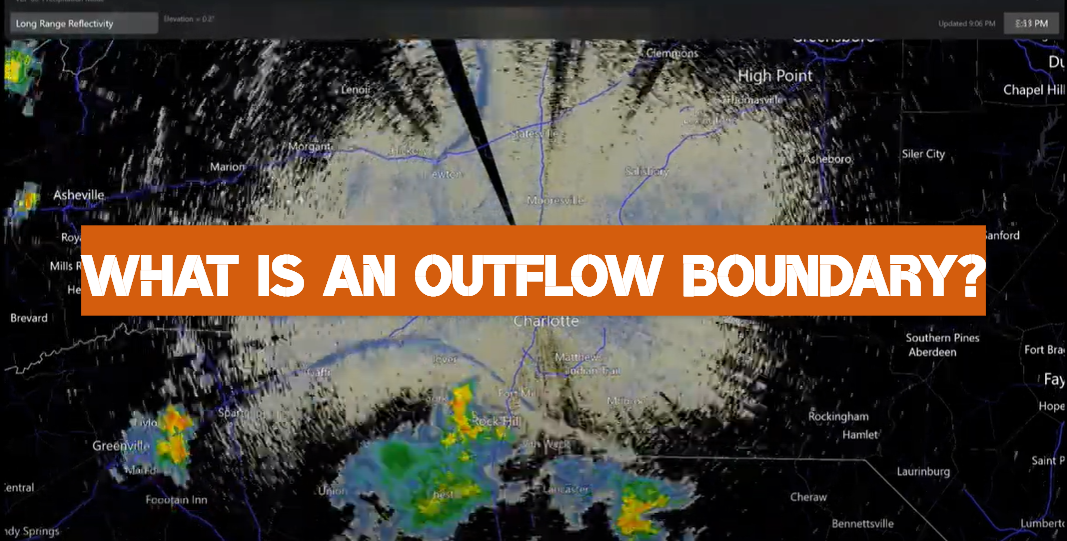

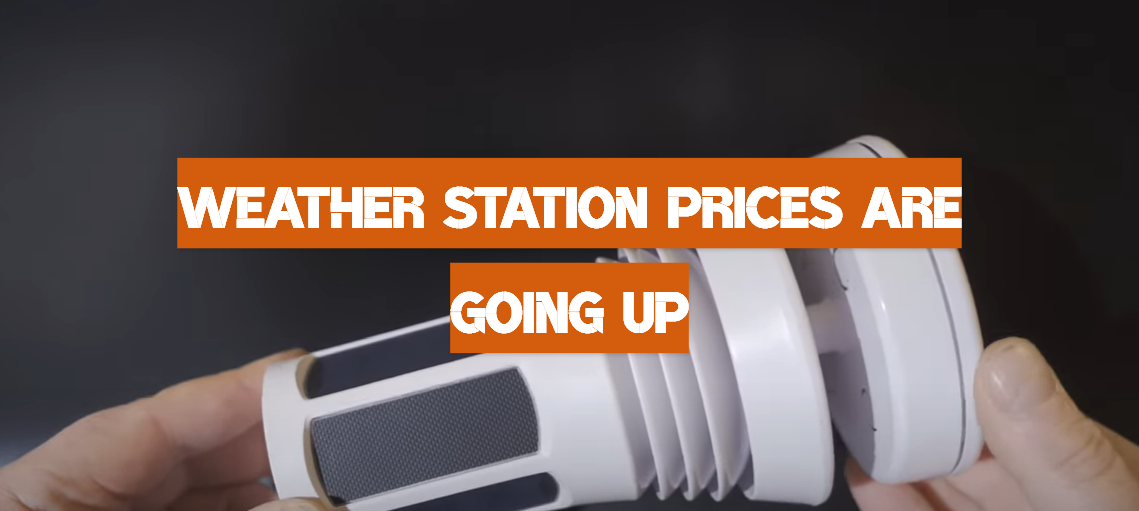

Leave a Reply